家の外から家電をON/OFFしてみませんか?

UCHITASは家の中だけではなく、家の外からもリモコン操作できる機能があるとご存知でしょうか?
無料プランでは3台の機器を操作いただけます!
今回は、宅外から家電を操作する方法について詳しくご紹介します。
この記事を読めば、設定方法がわかり、外出先からでも家電をコントロールできるようになります!
1. 用意するもの
UCHITASで宅外操作をするには、家の中に中継地点を作る必要があります。
その中継地点となるアプリがUCHITAS Connect(無料)です。
このUCHITAS Connectをインストールする先が、Fire TV StickかGoogle TVになります。
図にすると、次のようなイメージです。
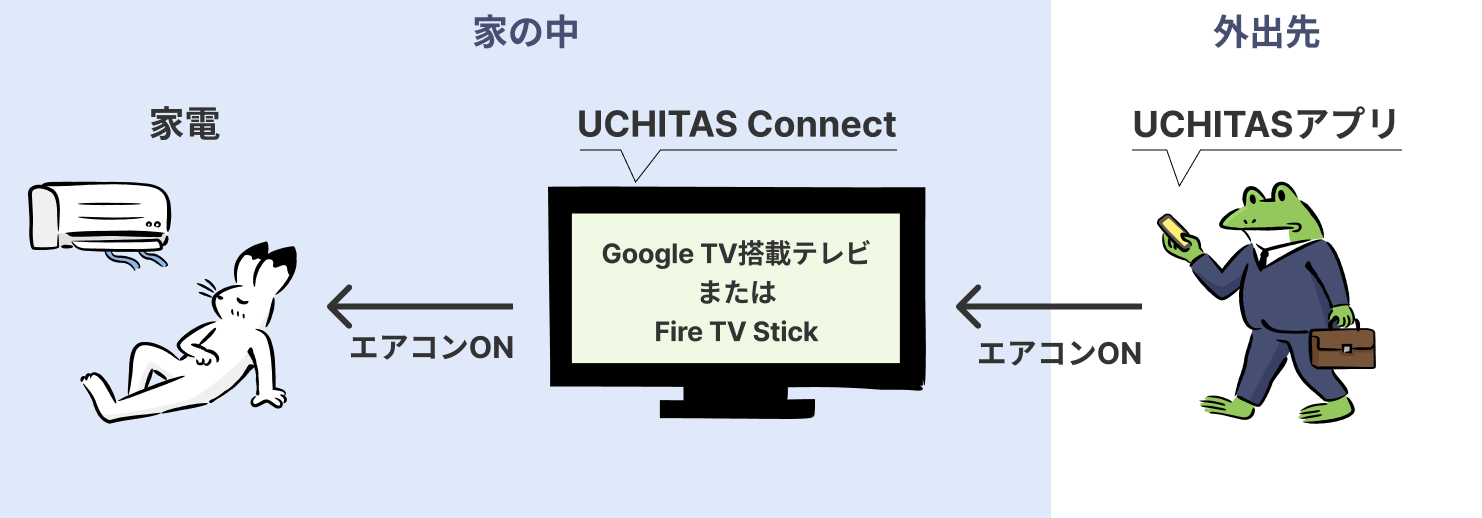
上記の構成になるように、設定をしていきましょう!
2. UCHITAS Connectのインストール
まずは、スマートフォンから操作を中継するアプリ「UCHITAS Connect(ウチタス コネクト)」をインストールします。
インストール先は、Fire TV StickまたはGoogle TVのどちらかをお選びください。Google TVについては、テレビに内蔵されているものだけでなく、Chromecastに搭載されているものもインストール可能です。
Fire TV Stickにインストールする場合
Fire TV Stickのリモコンでホームボタンを押し、検索を選択します。
「UCHITAS Connect」と入力し、アプリを選んでダウンロードします。
詳細な手順を見る場合はUCHITAS Connectのインストール方法(Fire TV Stick編)をご覧ください。
Google TVにインストールする場合
Google TVのアプリストアから「UCHITAS Connect」を検索し、インストールします。
詳細な手順を見る場合はUCHITAS Connectのインストール方法(Google TV編)をご覧ください。
3. 宅外操作拠点の登録
次に、iPhoneのUCHITASアプリに戻り、宅外操作拠点を登録します。
- UCHITASアプリでリモコンタブを押し、右上の「…」ボタンを押して拠点管理を選択します。
- 「新しい拠点の追加」を押し、iPhoneでの作業を中断します。
- UCHITAS Connectを起動し、「利用規約に同意して連携を開始する」を押します。
- iPhoneとUCHITAS Connectをインストールした機器が同じWi-Fiに接続されていることを確認し、「次へ」を押します。
- iPhoneに戻り、「UCHITAS Connectの確認とQRコードの読み取り」を押します。
- テレビに表示されたQRコードをiPhoneで読み取ります。
- 認証コードが表示されたら、UCHITAS Connectに入力し、連携完了画面が表示されれば登録完了です。
4. リモコンの紐付け
最後に、リモコンを拠点に紐付けます。
- iPhoneに戻り、「認証コード入力済み」を押します。
- 自動で検索された家電を選び、拠点名を入力し登録します。
- 拠点管理に登録した拠点が追加されていれば設定完了です。
これで、UCHITAS Connectを使って外出先から家電を操作できるようになりました。ぜひお試しください!